Microsoft Word Cursor Change
There are two types of indents that can be adjusted: paragraphs and bullet points. Each has a separate way of adjusting the indent size. Below are the different ways you can adjust the indentation in Microsoft Word. Gre psr 800 programming software.
- Cursor In Word Changes
- Microsoft Word Change Cursor Appearance
- Microsoft Word Cursor Changes
- Cursor Disappears In Word Document
- First line indent with tab.
- Indent paragraph with shortcut key.
- Adjusting indents using the ruler.
- Changing indents in the Paragraph window.
- Adjust the indent on the Ribbon in Word 2007 and later.
- Adjusting the bullet and numbering indentation.
First line indent with tab
Apr 15, 2017 Prior to last week, the cursor for my Microsoft Word was a thin vertical line that I could place wherever I wanted - including between letters. For some reason, the cursor has changed, and is now wide, (approx the width of a typed letter), and I honestly cannot tell where I am placing it! How to change text cursor color in Windows? Ask Question Asked 2 years, 7 months ago. Active 2 years, 7 months ago. Can't change text color in Microsoft Word 2010. How do I change the blinking underline cursor color in Command Prompt? Change color of pages. Jun 28, 2017 KUDOS to you Solderman57! Your workaround worked in my Microsoft Office Word 2010 document (running in Windows 10). I know that your workaround of pressing ESC (escape) to return to an insertion cursor after your insertion cursor spontaneously changes to a grabbing hand cursor was posted in 2011, but ESC worked for me in 2016 also!
Jun 25, 2018 Creating special templates is a great way to establish 'standards' for your documents. With a little ingenuity you can even force the insertion point to a set location in a new document created from your templates. This tip shows how easy this is to accomplish.
The first line indent can always be created using the Tab key on the keyboard. To change the first line indent size or indent the full paragraph, continue reading the below suggestions.
Indent paragraph with shortcut key
A complete paragraph can be indented with the keyboard shortcutCtrl+M and pressing the keyboard shortcut more than once will indent the paragraph further.
Tip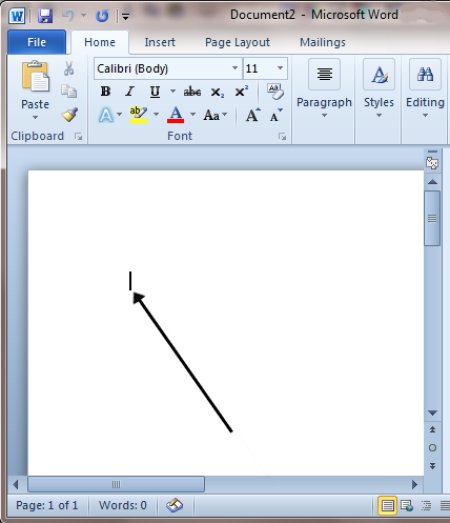
To reverse the indent, you can also press Ctrl+Shift+M.
Adjusting indents using the ruler
To adjust a paragraph indent size, use the Ruler, which is below the menu bar and resembles the picture shown below. If this feature is not visible, see our document on how to enable the Ruler. Towards the left side of the Ruler, look for indent markers that resemble an hourglass, like the image shown below.
The top marker (down arrow) controls the first line indent, and the middle marker (up arrow) controls the hanging indent (the indent for lines after the first line in each paragraph). The bottom marker (small box) controls the left indent. To adjust these indents, you can click and drag each marker to the right or left.
TipTo change the indentation for an entire document, select all text in the document (press Ctrl+A), then adjust the indent spacing in the ruler as detailed above.
NoteIf a large indent is created when pressing the Tab key and adjusting the indent on the Ruler does not fix this issue, adjust the Left Tab Stop in the Ruler.
Changing indents in the Paragraph window
Another way to adjust the indents is to view the Paragraph settings. To view this window, double-click on the markers in the ruler, click Format and then Paragraph. You can also place the cursor in the paragraph, right-click with your mouse, and chose Paragraph.
As seen below in the Paragraph window, under the Indentation section, the left and right indent settings can be adjusted. You can also adjust the first line indent and hanging indent size under the Special option in the Indentation section.
At the bottom of the Paragraph settings window, you can preview the look of the indent sizes you are setting and make changes accordingly until you get it the way you want.
Cursor In Word Changes
Adjust the indent on the Ribbon in Word 2007 and later
If you're using a newer version of Microsoft Word that uses the Ribbon, such as Word 2007 or 2013, do the following.
- Click on the Layout or Page Layout tab.
- Adjust the indent settings in the Paragraph section.
To view the Paragraph window mentioned in the above section, click the small down arrow indicated by the red arrow in the picture below.
Adjusting the bullet and numbering indentation
TipThe easiest method of adjusting the bullets and number list in all versions of Word is to adjust the left indent through the Microsoft Word ruler bar.
NoteMicrosoft Word Change Cursor Appearance
If you want to adjust the spacing between the bullet and the text in a list, you may need to adjust the Left Tab Stop in the Ruler.
Microsoft Word 2007, 2010, and later
- Click on one of the bullets at the level you want to change in the document.
- Right-click on the bullet and select Adjust List Indents in the pop-up menu.
- In the Adjust List Indents window, change the Bullet position to adjust the bullet indent size or change the Text indent to adjust the text indent size after a bullet.
Microsoft Word 2000 and earlier
- Place your cursor in a bulleted or numbered line in the document.
- Click on the Format menu at the top of the Word program and select the Bullets and Numbering option.
- In the Bullets and Numbering window, click on the Customize button on one of the first three tabs, depending on the type of list you are changing.
- In the window that opens, adjust the indent size for the bullet position and the text position. At the bottom of the window, you can preview how the indentation sizing will look and make changes accordingly until you get it the way you want.
You can also access the Bullet and Numbering window by placing your text cursor on a bulleted or numbered line and right-clicking in the Word document. In the pop-up menu, select the Bullets and Numbering option.
Additional information
Microsoft Word Cursor Changes
- See our bullet and indent definitions for related information and links.
Cursor Disappears In Word Document
Windows 7 provides several cursor options. These options are designed primarily for individuals who have poor eyesight. To explore these options, click on the start menu and select 'Control Panel.' In the upper right-hand corner change 'View by: Category' to 'View by: Large Icons.' Then select 'Mouse.' A screen will open that will allow you to change your cursor. Options include customizing the pointer image, selecting the pointer speed, and displaying pointer trails.
Windows XP
Windows XP allows you to change the text cursor, blink rate and size. To do this, click on the start menu and select 'Control Panel.' Then click on 'Accessibility Options' and select the 'Display' tab. Here you will be able to configure your cursor options.
Third-Party Downloads
Microsoft Windows may not provide a suitable alternative to the cursor you presently use. If this is the case, you may want to consider downloading a cursor from a third party. For example, Real World Graphics has created several alternative cursors for Windows 7 that you can download for free at the site listed below under Resources. Similarly, Mac OS X Cursors can be downloaded and used on Windows by following the instructions found at the link below. Mac OS X cursors are drastically different in shape and color from standard Microsoft Windows cursors. As always, you should only download files from trusted websites.



